
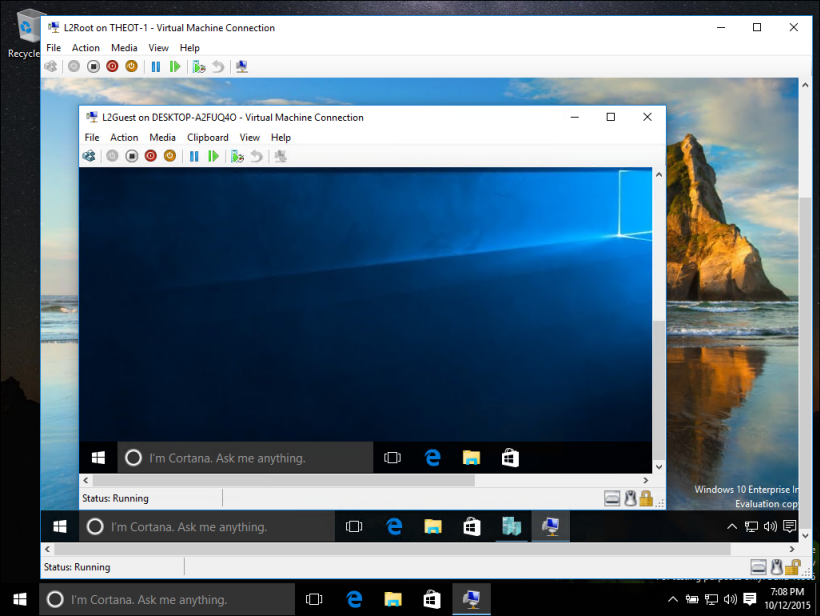
- Virtual machine windows for mac how to#
- Virtual machine windows for mac install#
- Virtual machine windows for mac upgrade#
- Virtual machine windows for mac windows 10#
- Virtual machine windows for mac iso#
Besides VirtualBox, you can also use Hyper-V to install and run Windows 11 on your PC. After that run Windows 11 on virtual machine in VirtualBox. Run Windows 11 in VirtualBox VM on your PCĪbove tutorial explained how you can capture your Windows 11 to VHD file and mount it on VM.
Virtual machine windows for mac how to#
SEE ALSO: How to Run Android on Linux using Virtual Machine? You can do so from Control Panel or using Command Prompt. Login to Windows 11 on VirtualBoxįinally, you may want to uninstall some programs from Windows 11 virtual machine. As we have captured the VHD from your Windows 11 PC, it will have all programs and settings as of your PC. Now, you will be able to sign-in into your Windows 11 virtual machine using the same credentials as of your PC. Windows 11 VirtualBox VM starting Step 7: Use Windows 11 in Virtual Machine You will see VirtualBox starting your Windows 11 VM. Click Start to start Windows 11 Virtual Machine So, select Windows 11 VM from left side in VirtualBox and click Start to start Windows 11 in VM. Step 6: Run Windows 11 Virtual Machine in VirtualBoxįinally it’s time to run our Windows 11 virtual machine.
Virtual machine windows for mac upgrade#
SEE ALSO: How to Upgrade your PC to Windows 11 (4 Methods Explained). Select System from left, enable EFI and click OK After that enable the check box for Enable EFI (special OSes only) option. Now, on Motherboard tab, un-select Floppy from Boot Older. In Windows 11 virtual machine settings, select System from left pane. Now, select Windows 11 VM from left pane and click Settings button to edit it’s settings. Step 5: Enable UEFI/EFI for Windows 11 Virtual Machine Windows 11 VM will be available in the list of VMs on the left side. Step 4: Create Windows 11 Virtual MachineĪfter selecting VHD file, click Create button to create Windows 11 virtual machine in VirtualBox.
Virtual machine windows for mac windows 10#
SEE ALSO: How to Install Windows 10 on Chromebook? Now, select Windows 11 VHD file from the list and click Choose to add VHD to virtual machine. Select Windows 11 VHD file and click Open Click Open to add this VHD to the list of available virtual disk files in VirtualBox. Now, browse and select Windows 11 VHD file. Click on Add button to browse for VHD file. Now, you will see Virtual Disk manager window. Step 3: Browse and Add VHD File Windows 11 VM Type Name, select RAM size, select “Use existing vhd” and click Browse button We recommend you to use at least 4GB RAM for smooth functioning of Windows 11 VM.Īfter that select “Use an existing virtual hard disk file” option and click Browse button to look for Windows 11 VHD file. Now, you will see several options for new VM. Open VirtualBox and click New to create a new VM After installation, launch VirtualBox and click New to create a virtual machine.
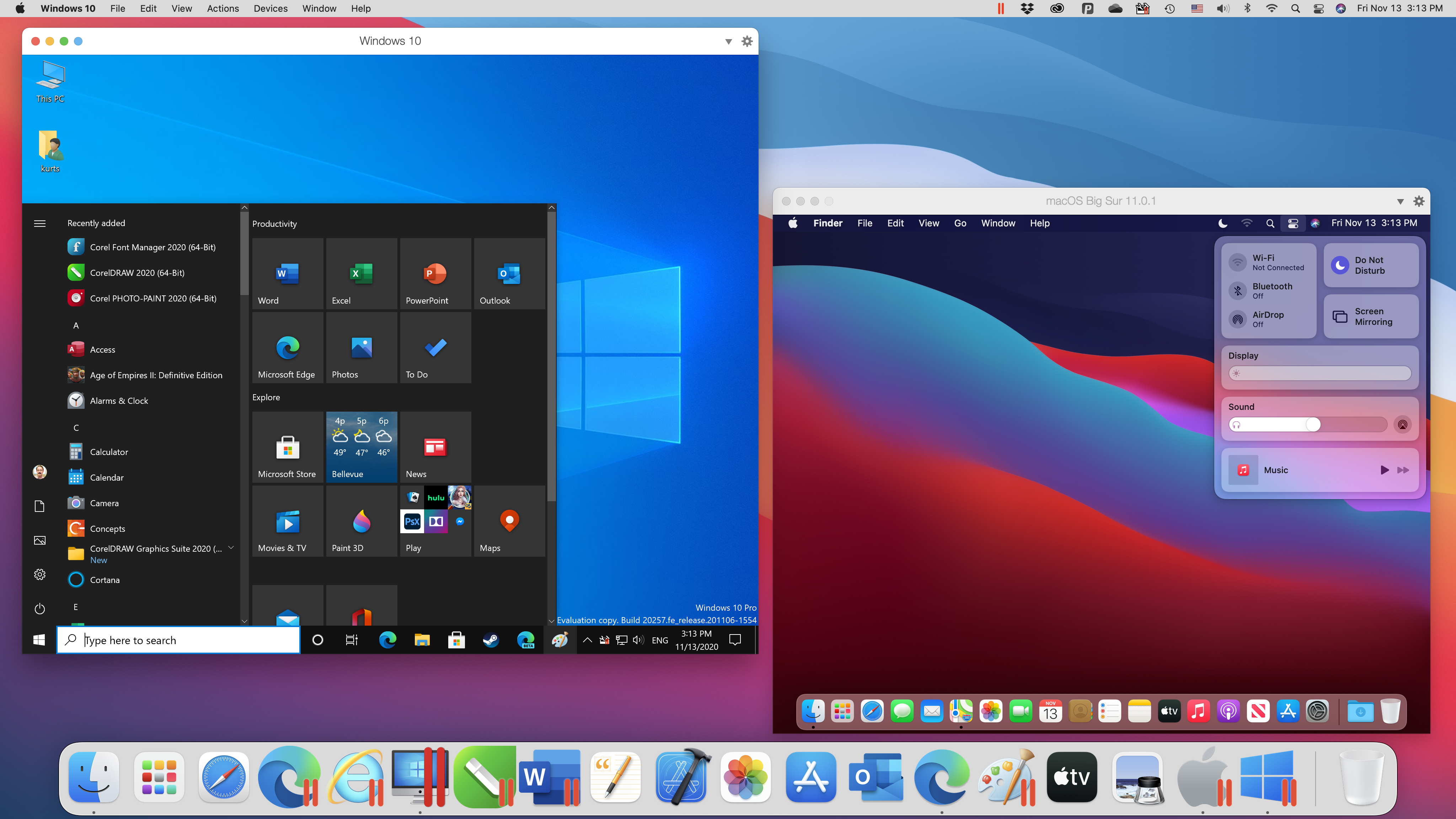
You may need to enable virtualization in BIOS before installing VirtualBox. So, first of all install latest version of VirtualBox on your PC. We will use this virtual machine to run Windows 11 in VirtualBox. Step 2: Start New Virtual Machine Wizard in VirtualBoxĪfter you are ready with Windows11 VHD file, it’s time to create a new virtual machine in VirtualBox. After process is complete, click Close to exit the Disk2vhd utility. It may take some time depending upon the size of your system (C:) drive. Run Disk2vhd, select System Drives and click Create Finally click Create button to start the process. Provide destination path, name for VHD file and select C drive and system partitions. Make sure to uncheck “Use Vhdx” and “Use Volume Shadow Copy” options. Just run Disk2vhd utility and select the system drive of Windows 11 to create VHD. It is click to run utility, so, no installation is required. Step 1: Create Windows 11 VHD using Disk2vhd utilityįirst of all, download Disk2vhd utility on your Windows 11 PC from official page. So, let’s start with creating the VHD file first. The basic requirement for this tutorial is a PC running Windows 11. Finally, we will configure the virtual machine and run Windows 11 on VirtualBox. After that we will show you how to create a virtual machine in VirtualBox and mount VHD file. So, in this tutorial, we will show you how to create or capture VHD file from a Windows 11 running PC. SEE ALSO: How to Enable Hyper-V and create Virtual Machine in Windows 10? Run Windows 11 on Virtual Machine via VirtualBox After that you can mount Windows 11 VHD file on VM in VirtualBox to run Windows 11. In this method, you have to create virtual hard disk (VHD) from existing PC running Windows 11. However, there is another third method to run Windows 11 on virtual machine. But your system needs to meet requirements of Windows 11.
Virtual machine windows for mac iso#
And second method uses Windows 11 beta ISO to install and run Windows 11 on virtual machine (VM) via VirtualBox or VMware. The first method uses Windows 10 to get insider version of Windows 11 on VM. If you want to run Windows 11 on virtual machine, there are two famous methods.


 0 kommentar(er)
0 kommentar(er)
